
Google AdSenseに合格したら、広告をサイトに貼り付ける必要があります。その作業の流れを今回は記録します。

やっと合格したんだけど、次はどうしたら良いの?
この記事は、Google AdSenseに合格した直後に行う作業について管理人の実体験を交えてまとめたものです。
Google AdSense広告導入編
今回も基本は、私の指南書、リベラルアーツ大学の「ブログ基礎講座」を参考に作業をすすめました。
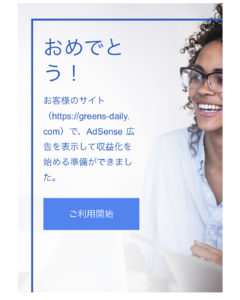
さて、いきなりですが、Google AdSenseに合格したときのメールは、こんなお姉さんに変わっていたので、Youtubeのイラストとは全く違っていました。
私は、一人でブログを黙々と作っていた頃、へこたれそうになる中、やはり一人では辛いということでTwitterに登録しました。落ちる理由のページを開くと『コロナの為審査できない・・』的な表示があり、

今はいくらブログを作っても審査されないんじゃないか
と、おちこみました。
その際、Twitterの中で同時期にブログをスタートさせた初心者の方達が、このお姉さんの写真をUPされているのを見て、ちゃんと審査はされているんだと納得しました。
情報を交換することって大切だなって思いました。
審査用コードは合格通知が来たら、削除しよう

また忘れてたわ。
Youtubeを見直しながら、備忘録を書いていると、見たはずなのに忘れていることがいっぱい。
今回も審査用コードを消し忘れていました。特に不具合とかはなかったようですが、ここで気づいたので言われたように消します。
ads.txtファイルの設置に戸惑う
合格メールを受け取り、ご利用開始を押すと早々に、この要注意マーク。
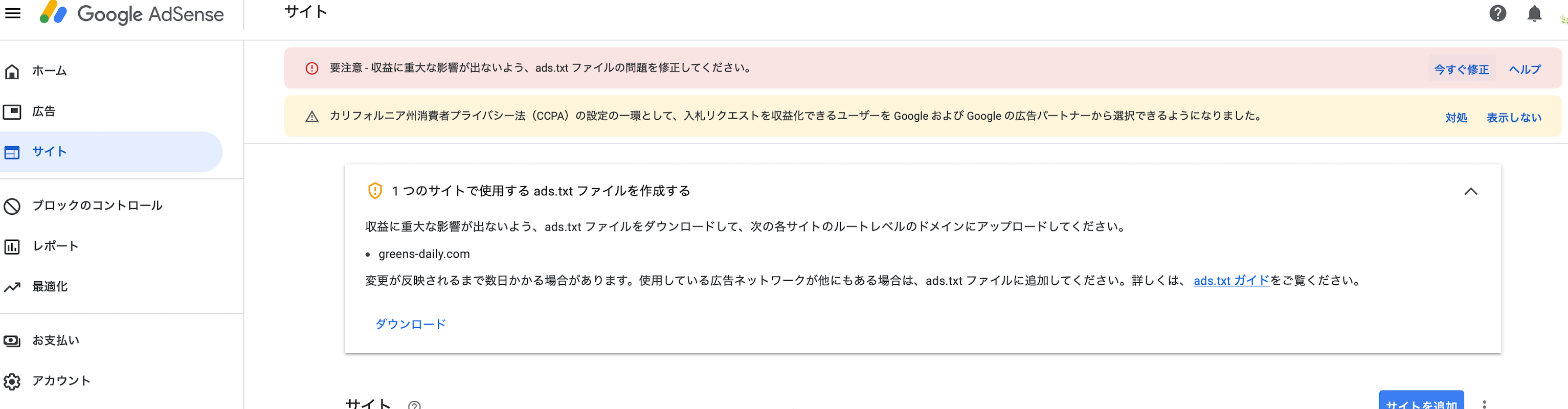

どこにどうやって入れたら良いんだ?
このサイトの情報に助けられました。
ads.txtファイルの設置方法!ワードプレスにアップロードしてアドセンスのファイルの問題を修正する
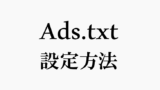
最初、ネットでググらずヘルプをみながら出来るかな?と思いましたが、ファイルマネージャーを使っても、どこのルートに入れて良いのかわからず、うまくいきませんでした。
上のサイトに書いてある通りマネをしたら、一発OKでした。
ブログ広告を設置しよう
では、やっとブログ広告を設置していきます。
まずはディスプレイ広告のみを設置してみました。あまりベタベタ広告が貼られているサイトは好きではないので、記事の下などに、離して2箇所。パソコンの画面だとサイドバーの途中にも1箇所入れてみました。
とりあえずは、その程度で終わらせておきます。
まだ、初心者なので記事も色々加筆したりジャンルを分けたりするかもしれないので。
ただディスプレイ広告は特に問題もなく設置できましたが、他の設置方法についてはMACのせいなのか、何が原因なのか、うまく行きませんでした。
また、もう少しブログのことが詳しくなったら、それは確認して修正したいと思います。
また、PCのスペックが原因なのか、コピーが上手くできなかったり、Word Pressの投稿編集画面で文字を何行にもわたって削除すると、入力ができなくなります。こちらは一応保存して閉じ、再度ページを開くと記入できるようになるのですが、どうも動きが変でした。まあ、記入できないわけではないので、とりあえずは気にせず進みます。
設置したら画面を確認しよう
設置が完了したら、サイトで実際に確認しよう。
確認したところ、ちゃんと広告が貼ってありました。

めちゃくちゃ感動です。
あとは、感動をTwitterに報告して、様子を見ることにしましょう。
次回は、順番が逆になりましたが、PVなど自分のブログへの流入をチェックするGoogle アナリティクスについて、記したいと思います。
↓にほんブログ村参加してます。応援お願いします。
にほんブログ村









コメント