
今回は、ブログへの集客をどう確認するか?ということで、Google アナリティクスの利用について紹介していきます。

私のブログ、訪問者はどのくらいいるのかしら?
この記事は、ブログへの訪問者数を知りたい。と思い設置したけど、どうやって設置したのかすっかり忘れていたブログ初心者の私の備忘録として書いています。同じように悩んでいる方にも、お役に立てば幸いです。
Google Analytics
Googleが提供するアクセス解析ツールです。基本無料ですが大変高機能なツールでWebサイト運営に必須のツールです。
※アクセス解析とは・・ホームページやブログを訪れるユーザーがどのような経路で、何に興味を持って訪問しているかのかを分析すること。
※アクセス解析ツールとは・・アクセス解析においてアクセス情報を収集して、それを解析する手法のことさす。
Google Analyticsの導入
Google Analyticsの導入は簡単3ステップ。
- ①Google アカウントの用意
- ②Analytics アカウントの取得
- ③トラッキングコードの取得・設置
①Google アカウントの用意
私は持っていました。持っている人は②へ。持っていない人は、コチラで新規作成してください。
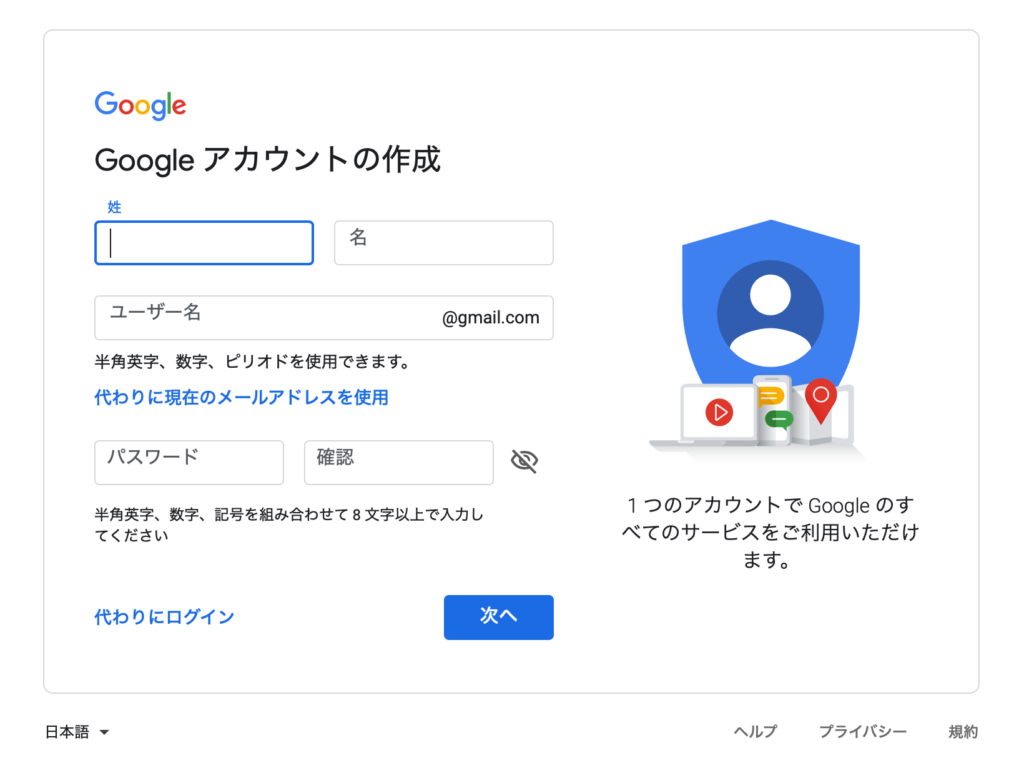
②Analytics アカウントの取得
下記からGoogle Analyticsのサイトへ飛び、右上の『ログイン』からGoogle Analyticsにログインします。
初めての人には「お申込み」ボタンが出るので押します。
次の画面で解析したいウェブサイトの「アカウント名」「ウェブサイト名」「URL」などを入力し、「トラッキングID取得」ボタンを押してください。これで登録ができました。
③トラッキングコードの取得・設置
登録が完了するとトラッキングIDが発行されます。
ただ私は、ここでアナリティクスでアカウント登録する時右往左往してしまい。なかなかトラッキングIDが発行されず、困ってしまいました。ベータ版のアプリを選んだりしていた為だったのですが、最終的には無事発行されました。
しかし、今度は発行されたらHTMLに貼り付けましょうとありましたが、WordPressでどう貼り付けたらいいのかさっぱりわからず立ち往生。

WordPressにどうやってトラッキングコードを設置すればいいの?
こちらのサイトに助けられ、次のステップに。
(WordPressを使っている方はこちら→WordPressでGoogleアナリティクスを導入する方法【かんたん5分】 )
コチラのサイトにあるAll in One SEOというプラグインを導入しました。
All in One SEOを導入
GoogleAnalyticsのトラッキング情報をWord Pressに組み込むためのプラグイン。
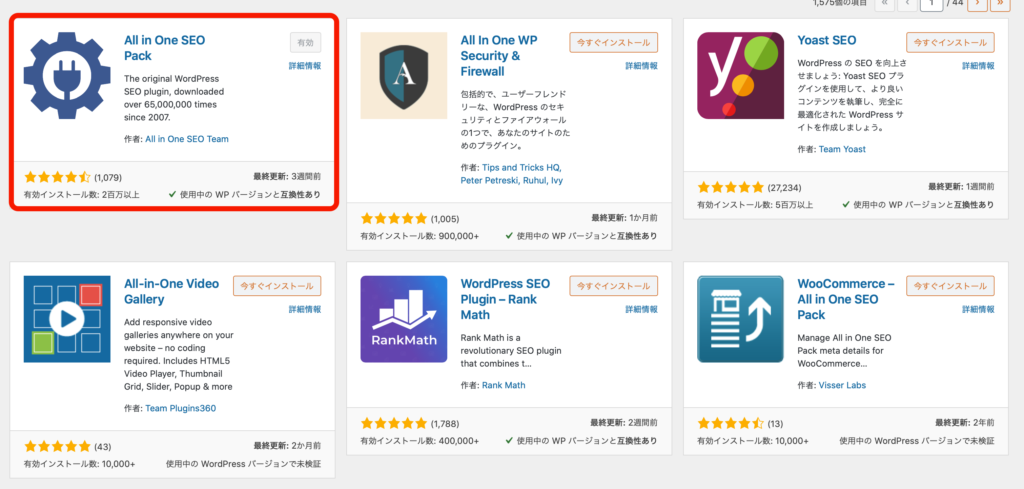
「今すぐインストール」して「有効化」します。
「All in One SEO」>「一般設定」の中にGoogle Analyticsの項目の中の「GoogleアナリティクスID」のところにUAから始まるトラッキングコードを貼り付けたら完了。
実際にリアルタイムで認識されるようになったかを確認。
設置直後は特に情報がありませんが、これで解析ができるようになりました。
ただ、この段階では、自分がHPを開いてもカウントされている状況です。とりあえず、今現在も自身の開いた際のカウントの排除などは特にしておらず、ざっくりと解析を見ているだけです。まだ訪問数も少ないので自分の分を−1すればいいので気にしていません。
それでは、今回はこの辺で。
See you.
↓にほんブログ村参加してます。応援お願いします。
にほんブログ村









コメント